How To Make An Animation In Google Slides
Animation tin can exist a swell way to bring your presentation alive, and get in more than engaging for the viewer. It's also an easy way to add some variety into what might otherwise be a very static document. Animative in Google Slides is actually quite unproblematic and straightforward.
To breathing in Google Slides, select the object (text, shape, or image) and right-click on information technology. From the card, click on "Animate". In the "Motion" settings pane that opens on the right, choose the "Animation Type" and "Start condition" from the dropdown options under "Object Animations".
In this commodity, yous will learn how to breathing objects, text, bullet points, add filibuster, edit animations, and fifty-fifty delete animations – as well as everything else that y'all need to know about animations in your Google Slides presentations!
I shall be covering the basics then yous will be able to follow along fifty-fifty if you are a beginner. If you are an advanced user and are looking for specific animation education, I advise that yous skip the beginner information at the beginning, and scroll downward to find the relevant information.
Permit me showtime start with the nuts of animations in Google Slides. So, without farther delay, let's get to it!
A Quick Note Before We Begin – if you want to make jaw-dropping presentations, I would recommend using one of these Presentation Designs. The best part is – it is only $16.5 a month, but you go to download and use every bit many presentation designs as you like! I personally use it from time-to-time, and it makes my task of making beautiful presentations really quick and like shooting fish in a barrel!
i. What does Animation Mean in Google Slides?
The discussion 'animation' in itself refers to the technique used to move inanimate objects in order to bring life to pictures or graphics.
Animation in Google Slides allows objects to motion or fade in or out of the slides. This characteristic on Google Slides enables you lot to insert multiple furnishings on your slides. Animations tin can be used to focus the attending of your audition on the specific office of the slide or even brand your presentation more engaging!
Google Slides is equipped with tons of features that will help y'all to dilate your presentation without having to do much. It also allows you to adjust the speed of each outcome past dragging the animation speed slider. This allows y'all to put a professional affect your slides.
In Google Slides, you tin can apply animations to text boxes, shapes, pictures, bullet points, graphics, and icons.
1 thing that you demand to proceed in listen is that while using animations on Google Slides, do not get carried away with too many animations and transitions. Brand sure you do not overpower your message with too many effects.
I last thing earlier we move on to the next section is to call up non to confuse animations with transitions in Google Slides. Let's talk nigh the differences between animations and transitions in a fleck more detail in the side by side department.
2. Divergence Between Animation and Transition in Google Slides
It is piece of cake to get confused between "Animations" and "Transitions" in Google Slides since both add motion effect and movement in the presentation. However, they are not the same matter.
The key difference between animation and transition in Google Slides is that animation is applied to objects nowadays on a slide, whereas transition is practical to the slide itself! Animation outcome is visible on the slide while transition outcome tin can be seen when you move ane slide to the next.
Thus, it is of import to remember that these two tin not be used interchangeably. Notwithstanding, these move furnishings can be used together.
Pro Tip!
Animations in Google Slides are of two types – a.) ones that will make your elements appear (usually comprise the word "in" in information technology), and b.) ones that will make your elements disappear from the slide! (usually comprise the world "out" in it)
Let's sympathize the types of animations and transitions before we move on the next section –
Types of Animations in Google Slides
There are a full of 13 animation types that are bachelor in Google Slides. These are as follows –
- Appear
- Disappear
- Fade in
- Fade out
- Fly in from left
- Fly in from right
- Fly in from top
- Wing in from lesser
- Fly out to left
- Fly out to top
- Fly out to bottom
- Zoom in
- Zoom out
A quick fashion to understand these animations is that when the animation has the word "in" mentioned in it, that animation effect volition make the object appear on the slide. The blitheness with the word "out" mentioned, will make the object disappear from the slide.
Some other glance at the list above (with the information about the 'in' and 'out' animation types), and yous volition possibly notice that in reality, Google Slides actually only provide 4 animations i.e. Appear, Fade, Fly, and Zoom.
The other blitheness types provided are either to utilize the same upshot to make the element disappear or employ a variation of the same animation consequence in Google Slides.
Transitions in Google Slides
As mentioned earlier, the motion consequence that takes place while switching from 1 slide to another is denoted as Transition. By default, you will not see any transitions applied as they are turned off. However, you can enable them pretty easily.
Slide transitions actually deserve a completely different post altogether! (which I program to embrace in the almost futurity). For now, let's take a look at the diverse transitions provided in Google Slides –
- Deliquesce
- Fade
- Slide from right
- Slide from left
- Flip
- Cube
I hope this has helped you differentiate between blitheness and transition in Google Slides.
three. How to Animate in Google Slides?
At present that nosotros accept understood the basics, let united states of america now learn how to add animations to your Google Slides presentation. Remember, you can add animation to different objects including text, images, objects, shapes, icons, graphics, tables, etc.
Regardless of what element you program to consider, the procedure of calculation animations to each of those elements is going to be quite similar.
That said, for the sake of this article, I'm going to consider calculation animations to text, and adding animations to images and text equally an case. Plus, I volition bear witness yous multiple different means in which y'all tin add animations to the objects in Google Slides.
3.1 How to Breathing Text in Google Slides?
Hither's a step-past-step process to add animations to text in Google Slides –
Step-one: Open Google Slides
To open up a Google Slides presentation, only click here or visit slides.google.com. Make sure that you are logged into your Google business relationship to open a new presentation.
Footstep-2: Select the Text and click on the "Insert" Carte
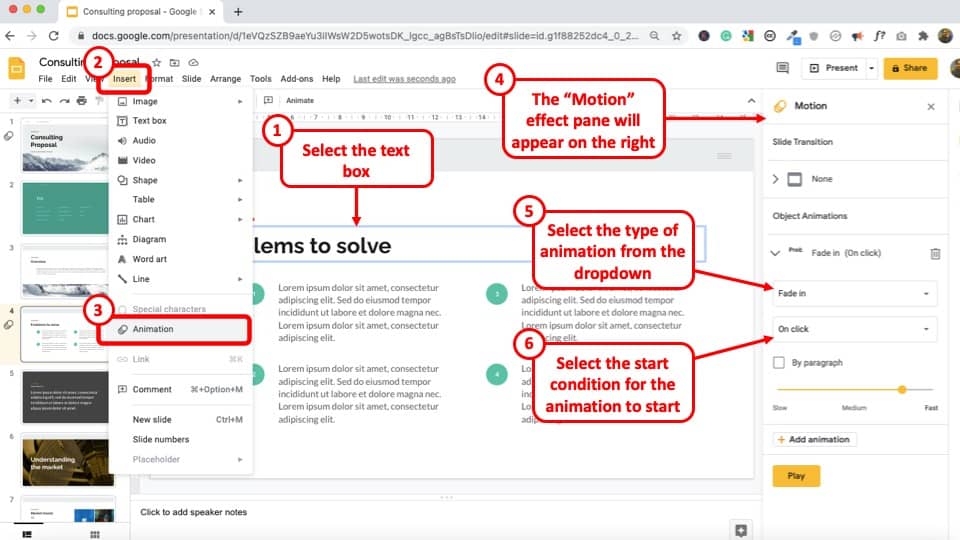
Once yous've opened a new presentation, type out your desired text on your selected slide. Select the text and click "Insert", which yous volition observe on the top left corner of your screen. Choose the "Blitheness" choice from the dropdown menu.
Step-iii: Select the Animation Blazon and Start Condition from the Motion Pane
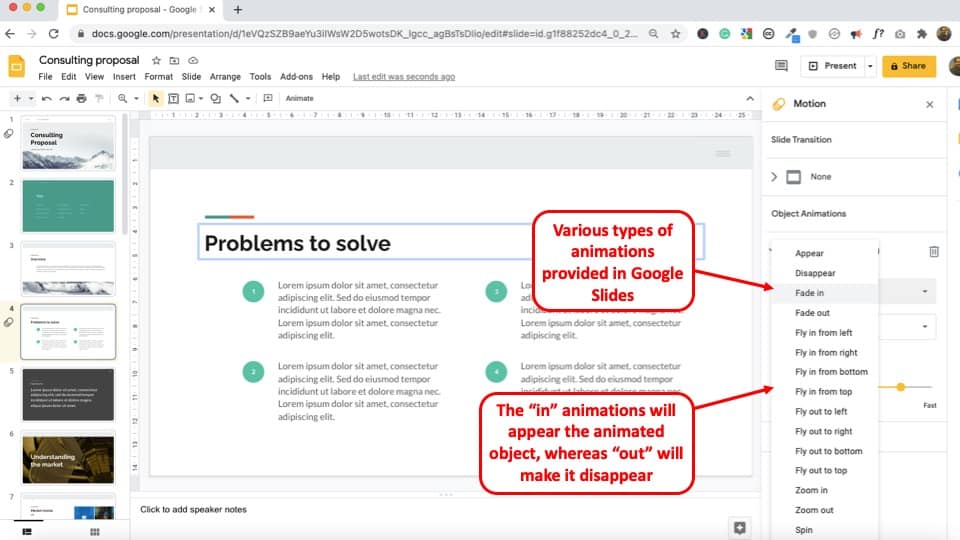
After clicking on "Animation" you will see a new window open up up on the correct side of the screen. This volition help you arrange the motion settings.
Pro Tip!
Google Slides allows for 3 start conditions for animations namely a.) on-click, b.) with previous, and c.) later previous. These settings aid make up one's mind when the animation should start playing and depending on your called setting, it could be played on a click of a push button, with a previous blitheness, or after an animation is completed.
Under the "Object Blitheness" section, cull the "Blitheness Type". In the above example, I've gone with the "Fade in" animation.
Next, choose the "Start Condition". You tin choose to showtime the blitheness on click, with previous (animation), or afterward previous (blitheness).
three.2 How to Modify Duration of Animations in Google Slides?
Google Slides besides allows you to slow downwardly or make the animations appear rapidly! This can exist done using the "elapsing" setting for animation.
Here'due south how you can modify the elapsing for animations in Google Slides –
Footstep-1: Select the Object to Change Animation Elapsing
The first footstep is to select the text or other object that already has the animation added. You lot tin select it by clicking on information technology.
Footstep-2: Open the Motion Settings Tab by Clicking on View
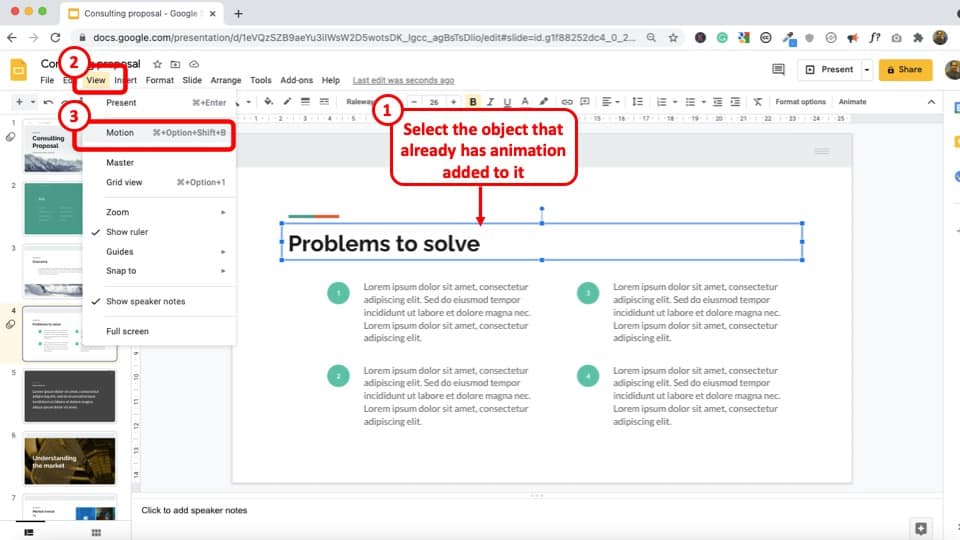
If an object has animation already added to information technology, then click on the "View" tab. From the dropdown, click on "Motion".
This will open the "motion" settings window on the right function of your screen.
Pro Tip!
To make changes to an existing animation, always open the "Movement" tab first from the "View" menu. By using the "Add Blitheness" option from the "Insert Carte du jour" (or by whatsoever other method), volition add an boosted blitheness to the same object!
It is important to notation that if you select an object that already has an blitheness added to it, then click on insert, and add together animation every bit described in the previous section, you will end up adding some other animation to the aforementioned object instead of editing the existing animation.
Stride-3: Alter the Duration of the Animation
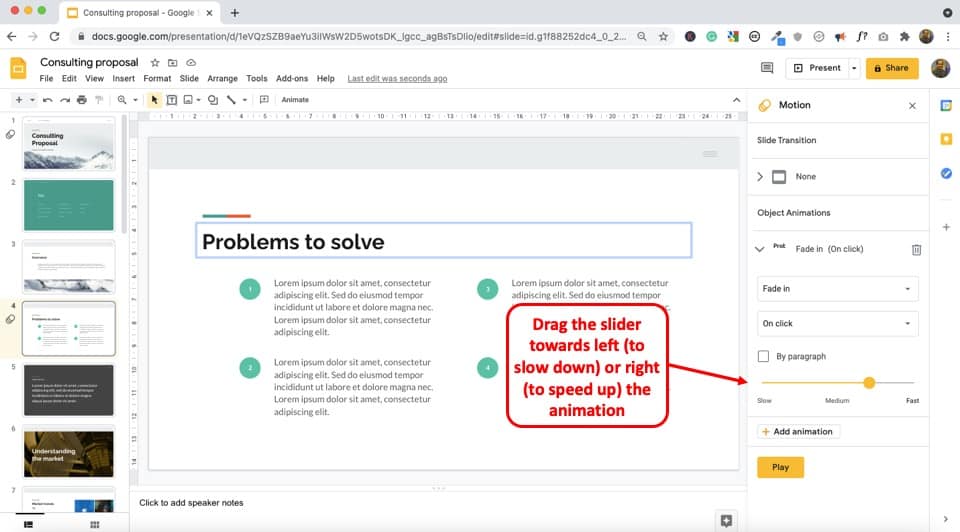
The last matter that you would want to do is to change the duration of the animation by dragging the "Duration" slider towards the left or the right.
Dragging the slider towards the left will event in slowing the animation, while dragging it towards the right will make the blitheness speed up.
3.three How to Reorder Animations in Google Slides?
Sometimes, you may add animations in the incorrect order. In such a scenario, you may desire to change the lodge in which the animations appear. This can as well be done easily in Google Slides.
Here's how to modify the order of the animations in Google Slides –
Pace-1: Open the Move Settings Window from the View Menu
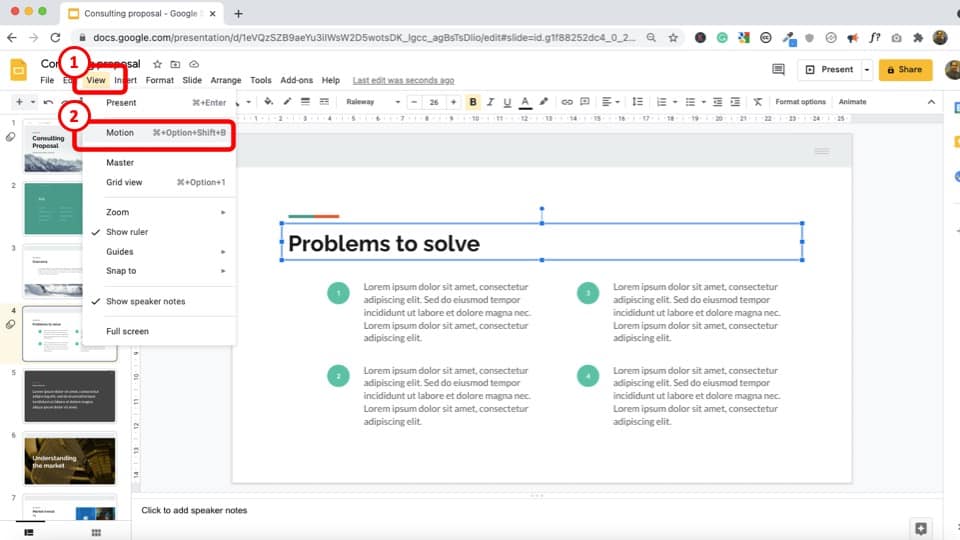
If y'all don't take the motion window open, so go to the "View" card, and click on "Motion" to view the existing animations that are nowadays on the slide.
Step-2: Change the Gild of the Animations from the Motion Window
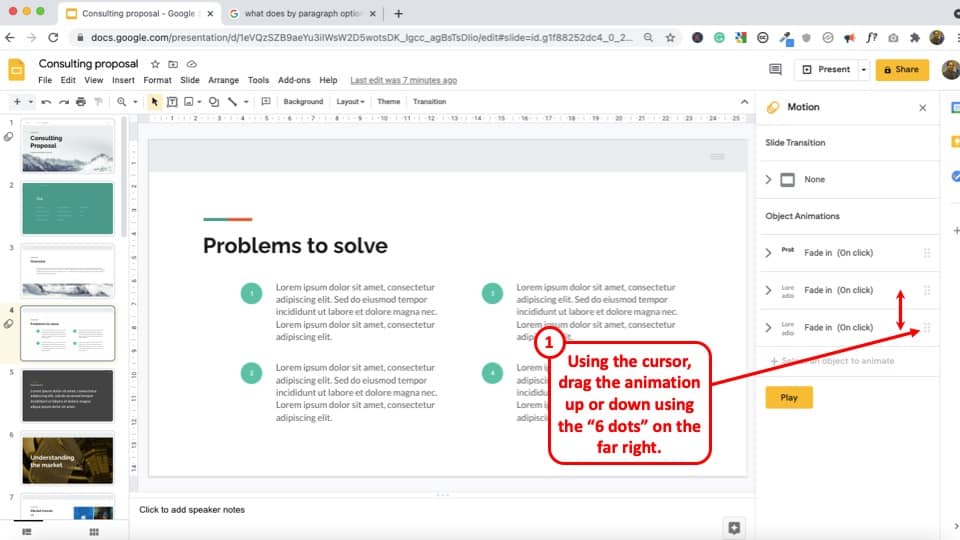
Choose the blitheness that you want to modify the club for. Then, in the "Motion" window pane, hover over on the "vi dots" at the far correct of the animation until the cursor changes to a crosshair. Then, click and elevate the animation up or downward as per the requirement.
Stride-iii: Click Play to Review the Changes
Equally a last footstep, click on the "Play" push button on the Move settings window pane to review if the gild of the blitheness is every bit per requirement.
three.iv How to Remove Animations in Google Slides
Sometimes, y'all may have added an animation to an object or text by error. In that example, yous may like to remove the added animation. In case you are wondering, here's how to remove the animation in Google Slides –
Step-one: Go to the Slide Containing the Animation to be Deleted
First, you should go to the slide which contains the animation yous want to remove or delete.
Footstep-2: Open the Motion Window and Select the Animation to exist Deleted
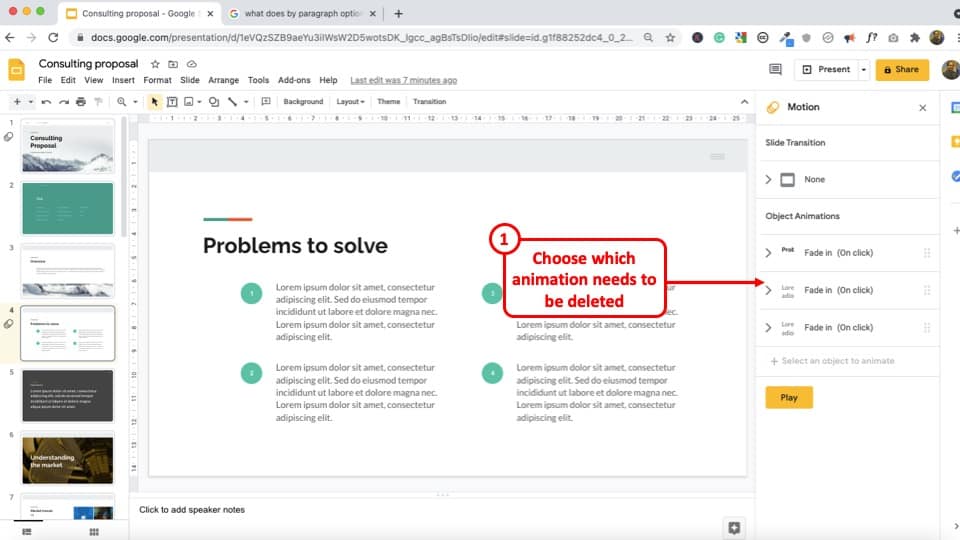
From the animation plane, select the blitheness that yous want to remove or delete.
Footstep-3: Select the Animation and Press the "Delete" button
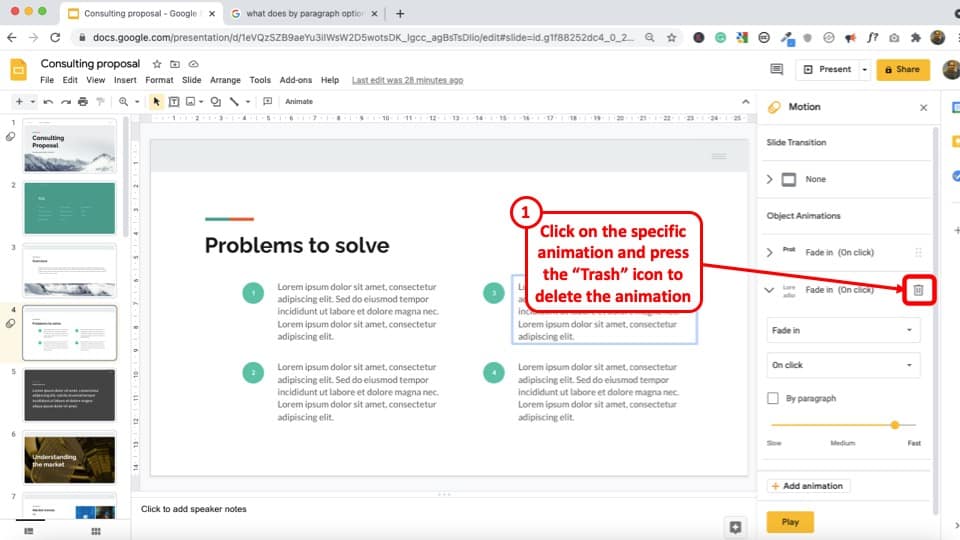
Press the "Delete" push button or icon to remove the called animation. Follow the same method to delete any animation that you desire to remove.
4. How to Animate Bullet Points in Google Slides?
Having bullet points on our presentation can exist helpful when we want to summarize primal pieces of data. However, how do you animate bullet points in Google Slides? In this department, I will share a cool tip to aid yous animate bullet points chop-chop.
Here's what y'all need to exercise to animate bullet points in Google Slides –
Step-1: Select the Bulleted List
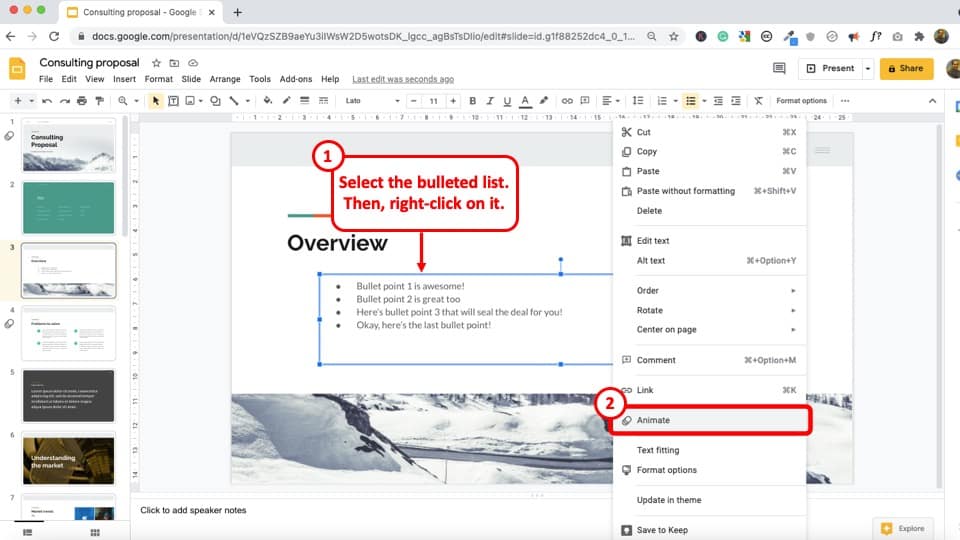
Click on the Bulleted listing you want to animate and "Select" it.
Stride-2: Printing Right Click and Select Animate
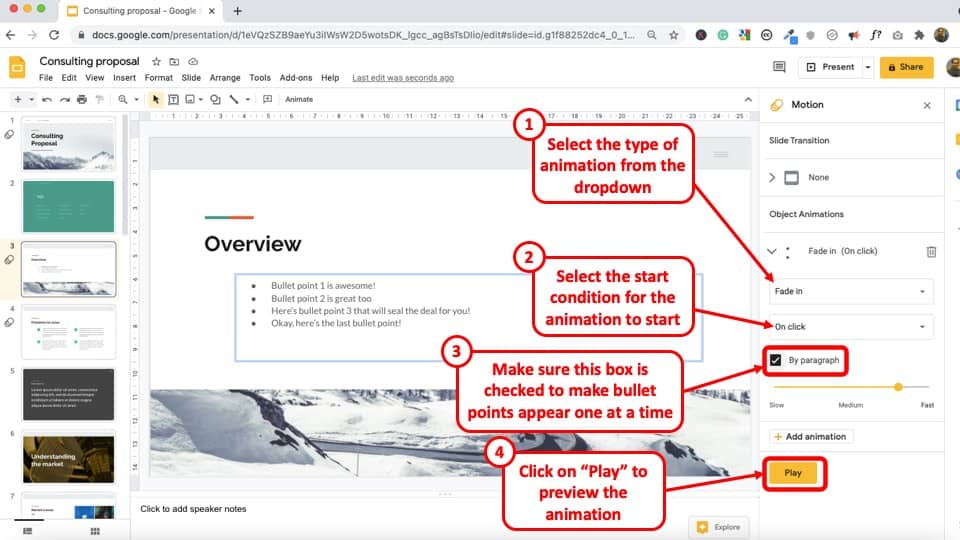
Right click on the mouse and select the "Animate" tab to add animation to the bulleted list.
Step-iii: Select the Blazon of Animation
Depending on the type of animation yous want, click on "Fade in" tab to select on the blitheness fashion.
Pace-4: Select the Kickoff Status and enable "By Paragraph" setting
Depending on when you lot want the Bulleted List to show, select the "On Click" tab. Next, make certain that yous click on the "Past Paragraph" setting. This will allow the bulleted points to appear one at a fourth dimension.
Step-5: Preview the Animation to Encounter the Outcome
To preview the animation of the bulleted points, click on the yellow "Play" tab at the bottom of the section.
Press the yellow "Stop" button when you want to end the preview of the animation.
five. How to Breathing Image and Objects in Google Slides?
Animating images and other objects in Google Slides works just the same way yous would animate text. That said, I shall bear witness you some other way to access animations option for adding animations on Google Slide.
Stride-i: Select the Image or Object
Select the epitome or object that needs to be animated. You tin practice that past clicking on information technology.
Step-2: Click on "Animate" Pick on the Toolbar
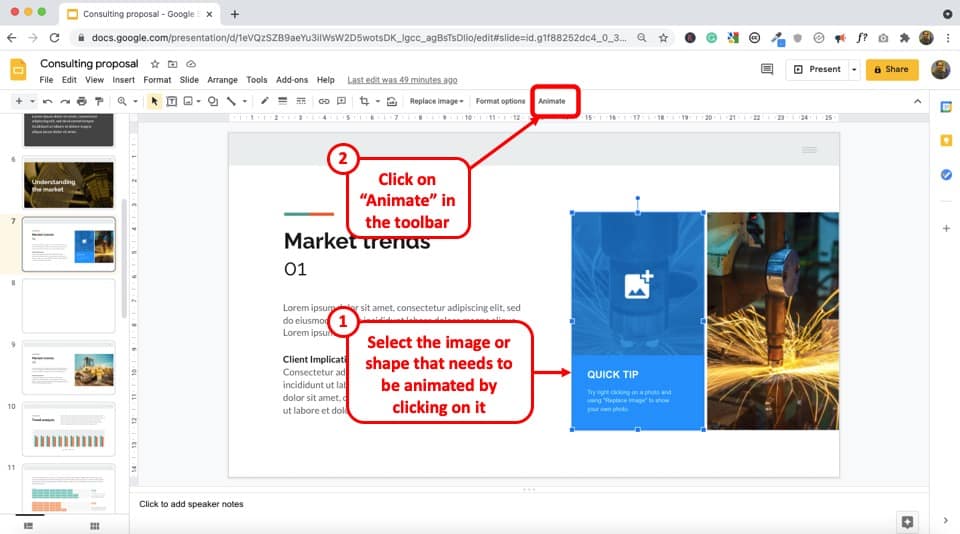
Once the paradigm is selected, you volition notice that a "Animate" pick is visible on the toolbar as showcased in the image higher up.
Click on it to add an blitheness to the image. This is some other way to add together animation to an object.
Footstep-iii: Select the Type of Animation

Depending on the type of transition you want, choose one. For this instance, I've gone with the "Fly in from Bottom" blitheness choice.
Step-4: Select the Commencement Status for the Blitheness and the Duration
A time can exist chosen depending on when you want the Object or Image to evidence. Press the "On Click" tab to allow the Image or Object to appear 1 at a time. Other options include "After Previous" and "With previous".
Likewise, you can choose how fast or slow the blitheness show announced using the "Duration" option. Elevate the slider towards correct or left.
Step-5: Preview the Animation to Come across the Result
To preview the animation of the Paradigm or Object, click on the yellowish "Play" tab at the bottom of the department.
To end the preview of the animated Image or Object, click the "Stop" button.
6. How to Add together a Motion Path Animation in Google Slides?
Motion path animations let an object to move along in a certain path. This could be from right to left, upwardly or downward, or even diagonally.
Unfortunately, Google Slides doesn't accept an option to add together a movement path blitheness on the slides directly. However, motion path blitheness tin be recreated past using duplicating the slides and changing the position of the object slightly on each slide.
Unlike PowerPoint or Keynote, Google Slides doesn't have an choice to add together "Path Animations". However, the desired upshot can too be accomplished with what is called a finish motion animation.
Cheque out the video below that explains the procedure of creating a stop motion animation in Google Slides –
7. How to Loop Animations in Google Slides?
Looping animations in Google Slides is not possible till now. However, you tin create loop animation for an object, image, or text box in Google Slides using a hack. Permit's sympathize that in farther detail.
Step-1: Create an Object on your Slide
The object created tin can be from the "Shape" tab, or an epitome, or a text box. It can comprise statistical numbers or pictures related to the topic of the Presentation.
Pace-2: Right Click and Select Animate Tab
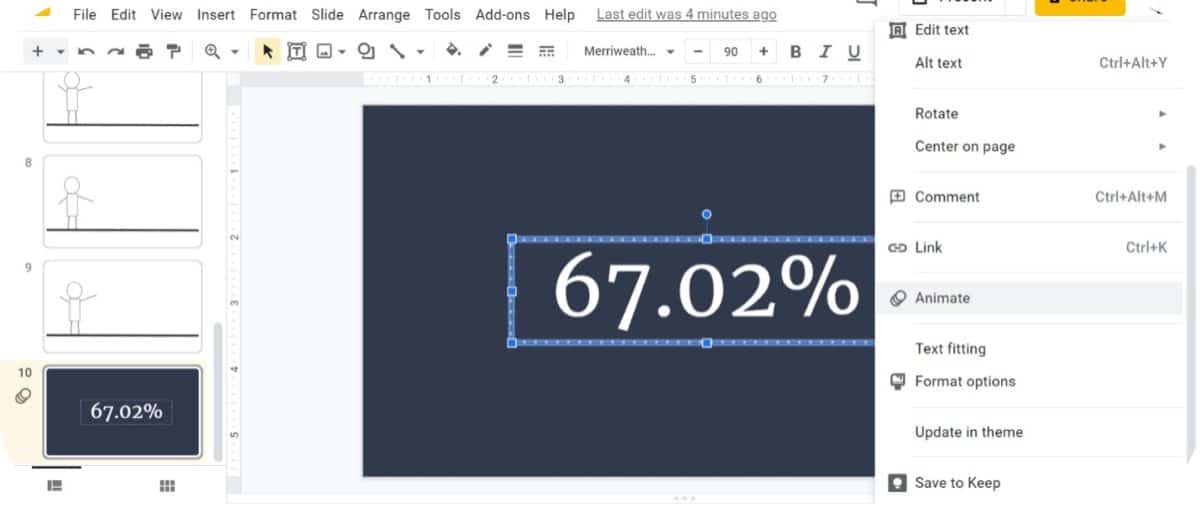
Right click on the mouse and Select on the "Breathing" tab to add animation to the already existing object.
Stride-3: Select the Object to Add Looping Animation
After the animation sidebar pops upwardly, brand sure that the desired object is selected past clicking on it.
Step-4: Add together Blitheness and Timing to your Object
Supposing that you want a Spin Loop Animation. From the transition option, select the "Spin" tab available on the bottom of the transition blazon listing.
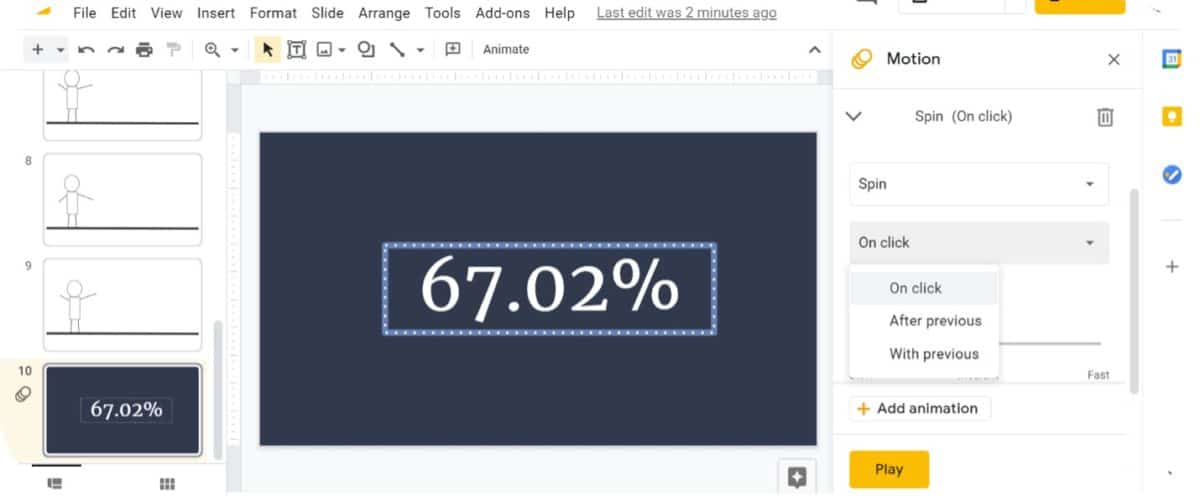
To select the time appearance of the object, select "On click" tab available on meridian of the list. This starts the blitheness when the object is clicked.
Stride-v: Create Second Animation
Now, click "Add animation" button to create a second animation for the object. Select "Spin" available at the bottom of the list over again to maintain coherence.
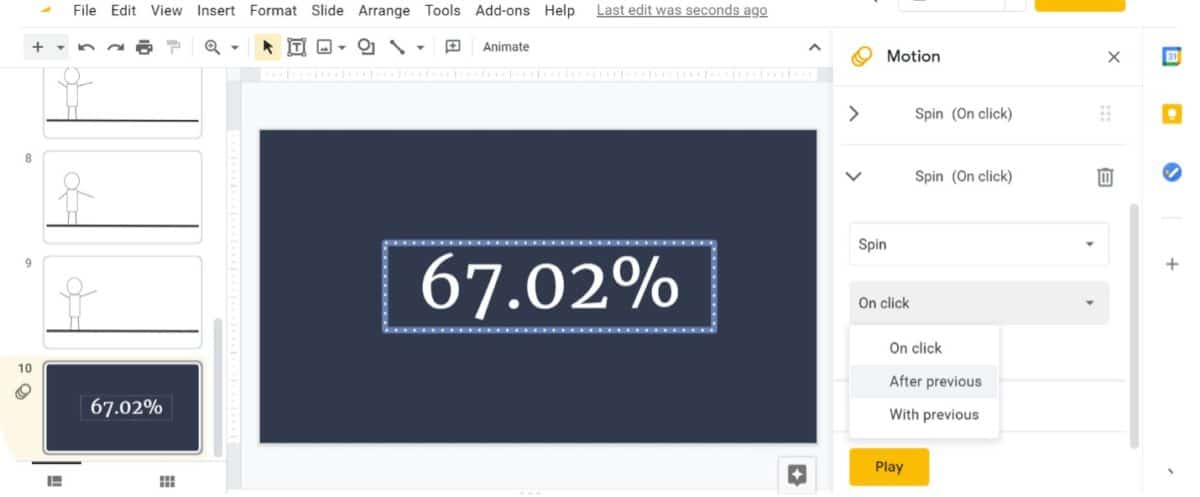
For the fourth dimension of appearance of the object, click "After previous" available as the second option on the list. This ensures the object appears after the first animation procedure.
Step-6: Repeat step v
Depending on how long yous desire the loop animation to be, keep repeating the 5thursday step. After a certain number of repetitions, the list of animations should show.
It is vital to ensure all the animations maintain the same speed for the object. Click "Medium" to get a moderate spin on the object.
Step-vii: Click Play
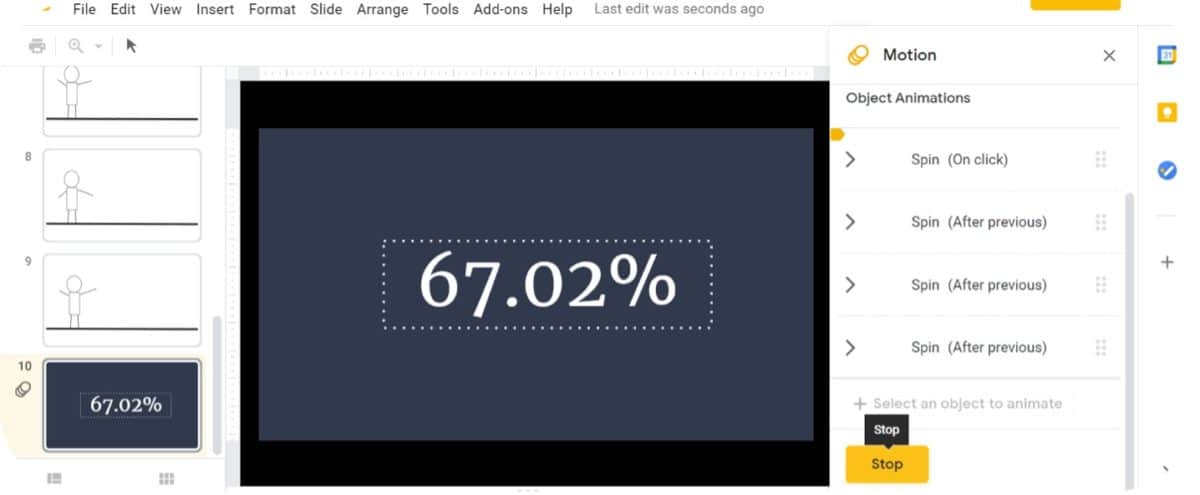
Click the "Play" push button available on the bottom of the sidebar to encounter how the object spins in a loop animation. Click "Cease" when you want the preview to end!
8. Can you Animate in Google Slides using Mobile App?
Google Slides has a very robust mobile application for both Android and iOS devices. It does have several functionalities built-in that tin enable you to blueprint a presentation on the fly!
Unfortunately, you tin not add blitheness using the mobile app in Google Slides. Although the option to add an animation doesn't be on the mobile app in Google Slides, you tin can still view a presentation that already contains animations.
You can also present a Google Slides presentation that contains animations, using just your phone.
9. Do PowerPoint Animations Piece of work in Google Slides?
If you have created a presentation using Microsoft PowerPoint that comprise animations, and if yous need to share information technology using Google Slides, you may be wondering whether PowerPoint animations will work in Google Slides!
In general, nearly PowerPoint animations are non supported by Google Slides. Still, if y'all use animations in your PowerPoint presentation that are likewise nowadays in Google Slides (for eg. announced, fly in, etc.), it volition work in Google Slides.
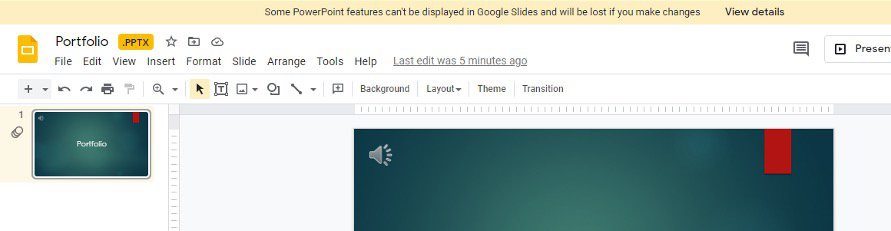
If yous try uploading a PowerPoint presentation that contains animations that are not supported past Google Slides, you volition see a warning in the top office of the Google Slides window (as shown in the image above).
The error message will inform yous that "Some PowerPoint features tin't be displayed in Google Slides and will be lost if you make changes"
More Related Topics
- How to Set Most Anything on Google Slides! [A Comprehensive Troubleshooting Guide]
- Do Presentation Clickers Piece of work with Google Slides? [Interesting Read!]
- How to Curve Text in Google Slides? Ever Use THIS Pull a fast one on!
- How to Use the Eyedropper Tool in Google Slides? [Even When This Tool Doesn't Exist!]
- 17 Pros and Cons of Google Slides! [Should You Even Utilise it?]
- How to Give a Presentation on Zoom? [Step-by-Step Guide!]
Credit to Wayhomestudio for the Featured Paradigm of this article
Source: https://artofpresentations.com/animate-in-google-slides/
Posted by: ambrosinoagagedly.blogspot.com


0 Response to "How To Make An Animation In Google Slides"
Post a Comment