How Can I Manualky Update An App On Htc One A9
The HTC One M9 is finally starting to ship to buyers and is set to hit carrier shelves on April 10th. As more owners get it they'll have lots of questions. One thing we constantly get questions about are apps that update automatically, so here we'll explain how to disable that from happening on your new HTC One M9.
For those with a new M9 that don't want to be bothered every few days with a notification to update applications on the Google Play Store, you can simply set them to auto-update. On the flipside, many user want total control, so here we'll go over how to enable, or disable automatic app updates.
Read: 5 Things to Know About the HTC One M9
If you don't want your device updating on its own, or rather not be bothered by tons of notifications to update apps on your HTC One M9, there are a few easy ways to solve the problem. The Google Play Store has a few simple and easy to find settings to do this, and the images below will show you what settings to change. Something extremely helpful to first-time smartphone owners, or beginners.
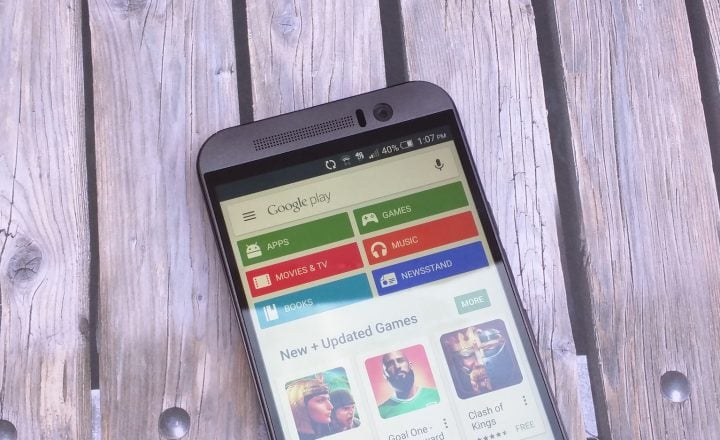
It is extremely easy to set up the Samsung Galaxy Note 4 to update all your apps automatically. In fact, apps are updated automatically without any interaction from you. That said, many don't want this, or want to only update over Wi-Fi to save data and not go over their carrier allotment. Whether or not you should do this is up to you, and here's how.
Instructions
This is a setting that isn't in the One M9 system or phone settings, and instead has everything to do with the Google Play Store where you get games, apps, or music. Simply head to the Google Play Store by tapping the icon on your homescreen, or by finding it in your application tray.
Once you're in the Google Play Store users will need to tap the top left (3-lines) menu button next to the "Play Store" writing. This retrieves a slide-out settings menu from the left, and this is where you'll head to settings for the Google Play Store. Tap the slide-out menu, then select "Settings" near the bottom from the list of options.

This will bring you to the general settings for the Google Play Store. In here you'll see an option listed is "Auto-update apps" and you'll want to select this. You'll then see a popup appear with three options. Likely it's set to automatically update apps, which is nice, but if you want to disable that you can do so here as well.
Simply tap to select "Do not auto-update apps" and you'll have to manually update apps moving forward. However, this means you'll constantly get notifications that new apps need to be updated, and it won't do it automatically. I prefer to control what apps update, and when, so this a setting I use.

You'll also notice an option to auto-update apps whenever, no matter what connection you're using. This will use your 1, 2, or 5GB data plan, and could have you reaching your limits if you download music, movies, or big games. This confirms data charges may apply, so you'd probably want to set it for WiFi only.
It's best to update apps over WiFi only to save data, not to mention many home internet connections or WiFi spots have faster speeds than your smartphone. It's also worth noting that in here you can also uncheck the feature that automatically puts icons on your homescreen whenever you download an app. This is nice, but if you download a lot you'll quickly fill up all those homescreens with icons. Keep it clean, and disable this while you're in here.
What Should You Choose?
Casual smartphone users or those new to Android may just want to let the smartphone do everything for them. I know my parents hate getting notifications for updates all the time, so they have it set to auto. Personally, I'd rather control what updates, and look at changelogs and permission requests, so I do it all manually.
If you use auto-update you won't know what's new, because you didn't read it when updating the app. You'll just notice changes to popular apps like Facebook, YouTube, or even games you may enjoy.
In the end it's all about personal preference. How much time you want to spend messing with things and manually updating apps, or just let your phone do all the work for you. Select what's best for you, and change it as you see fit.
How Can I Manualky Update An App On Htc One A9
Source: https://www.gottabemobile.com/how-to-disable-htc-one-m9-automatic-app-updates/
Posted by: ambrosinoagagedly.blogspot.com


0 Response to "How Can I Manualky Update An App On Htc One A9"
Post a Comment